Disclaimer: I'm ignorant of quite a bit about Windows.
Make updates manual
One thing I frequently noticed during framedrops in games is that processes related to Windows Update would be consuming crazy amounts of userspace CPU and disk IO in the background. I prefer to manually update anyway, so I just made it manual:
Windows Registry Editor Version 5.00
[HKEY_LOCAL_MACHINE\SOFTWARE\Policies\Microsoft\Windows\WindowsUpdate]
[HKEY_LOCAL_MACHINE\SOFTWARE\Policies\Microsoft\Windows\WindowsUpdate\AU]
"NoAutoUpdate"=dword:00000001
Disable search indexing
Even with indexer backoff I saw this saturating disk I/O during gameplay. I don't use it, so:
sc stop "WSearch"
sc config "WSearch" start= disabled
Even with this the SearchUI process keeps going and causes huge offcpu spikes for games, but sadly Windows updates bring back the executable, so eh…
Disable fullscreen optimisations
Windows Registry Editor Version 5.00
[HKEY_CURRENT_USER\System\GameConfigStore]
"GameDVR_FSEBehaviorMode"=dword:00000002
"GameDVR_HonorUserFSEBehaviorMode"=dword:00000001
"GameDVR_FSEBehavior"=dword:00000002
"GameDVR_DXGIHonorFSEWindowsCompatible"=dword:00000001
Enable Hardware Accelerated GPU Scheduling
Windows Registry Editor Version 5.00
[HKEY_LOCAL_MACHINE\SYSTEM\CurrentControlSet\Control\GraphicsDrivers]
"HwSchMode"=dword:00000002
Enable Variable Refresh Rate.
Display, Graphics settings, enable VRR.
Turn on Developer Mode
This allows mklink and other things without an admin prompt.
Caps to ctrl
Windows Registry Editor Version 5.00
[HKEY_LOCAL_MACHINE\SYSTEM\CurrentControlSet\Control\Keyboard Layout]
"Scancode Map"=hex:00,00,00,00,00,00,00,00,02,00,00,00,1d,00,3a,00,00,00,00,00
Disable mitigations
I only use Windows for games, so the tradeoff is reasonable here.
Windows Registry Editor Version 5.00
[HKEY_LOCAL_MACHINE\SYSTEM\CurrentControlSet\Control\Session Manager\Memory Management]
; Bitmask with two bits:
; 1<<0: Disable Spectre mitigation
; 1<<1: Disable Meltdown mitigation
"FeatureSettingsOverride"=dword:00000003
"FeatureSettingsOverrideMask"=dword:00000003
Disable SmartScreen
Windows Registry Editor Version 5.00
[HKEY_LOCAL_MACHINE\SOFTWARE\Policies\Microsoft\Windows\System]
"EnableSmartScreen"=dword:00000000
Only page on non-rotational disks
I noticed that, by default, it's possible that paging files are also enabled on slow disks. I have no idea whether Windows understands it should probably prioritise paging files on non-rotational disks, so I just went into Performance, Advanced, Virtual Memory, "Change", and set a system-managed paging file on non-rotational disks and nothing on rotational ones.
Defragment/TRIM
In Windows, for some reason, both defragmentation and TRIM are in a single application called "Defragment and Optimise Drives" (go figure). I just set the schedule to TRIM/defrag weekly.
noatime equivalent
It seems NTFS doesn't have a relatime equivalent, so to avoid getting writes on reads:
fsutil behavior set disablelastaccess 1
Disable FTH
Fault Tolerant Heap is enabled on repeated crashes, but having it enabled in games will just reduce performance. You can clear the cache with:
Rundll32.exe fthsvc.dll,FthSysprepSpecialize
And disable it entirely with:
Windows Registry Editor Version 5.00
[HKEY_LOCAL_MACHINE\SOFTWARE\Microsoft\FTH]
"Enabled"=dword:00000000
OBS settings
I record quite a few videos with OBS. At least in Assetto Corsa, I often experience framedrops with default settings (although I've not yet really been able to pin down what the cause is, since I don't see any obvious bottlenecks). However, this is somewhat minimised with the following settings:
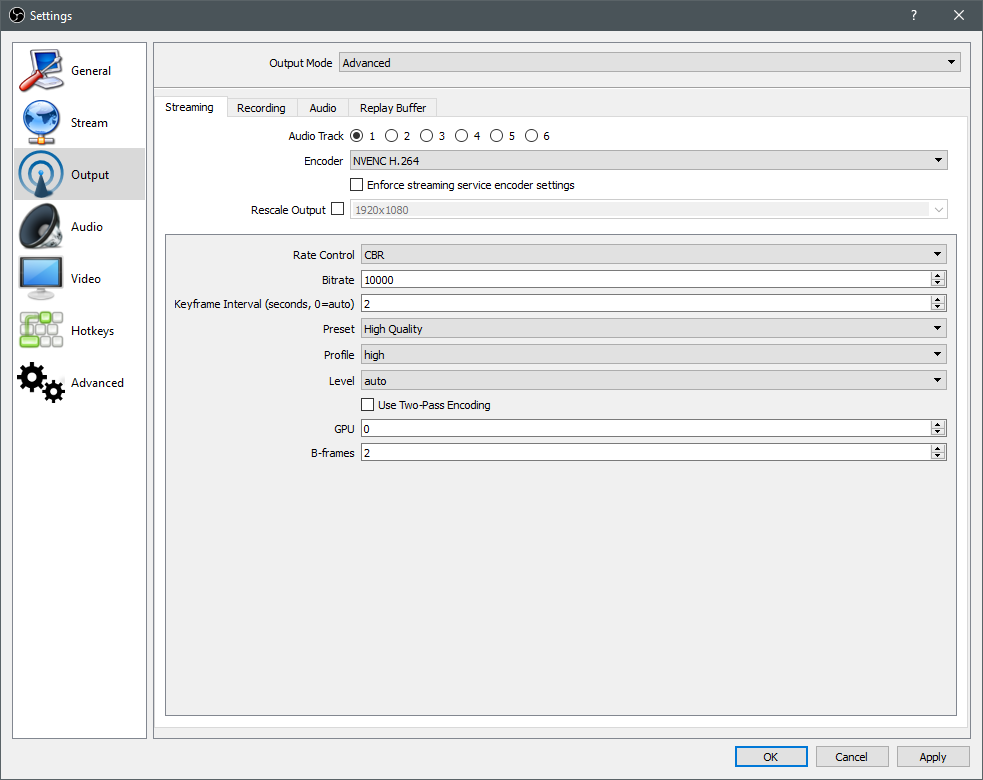
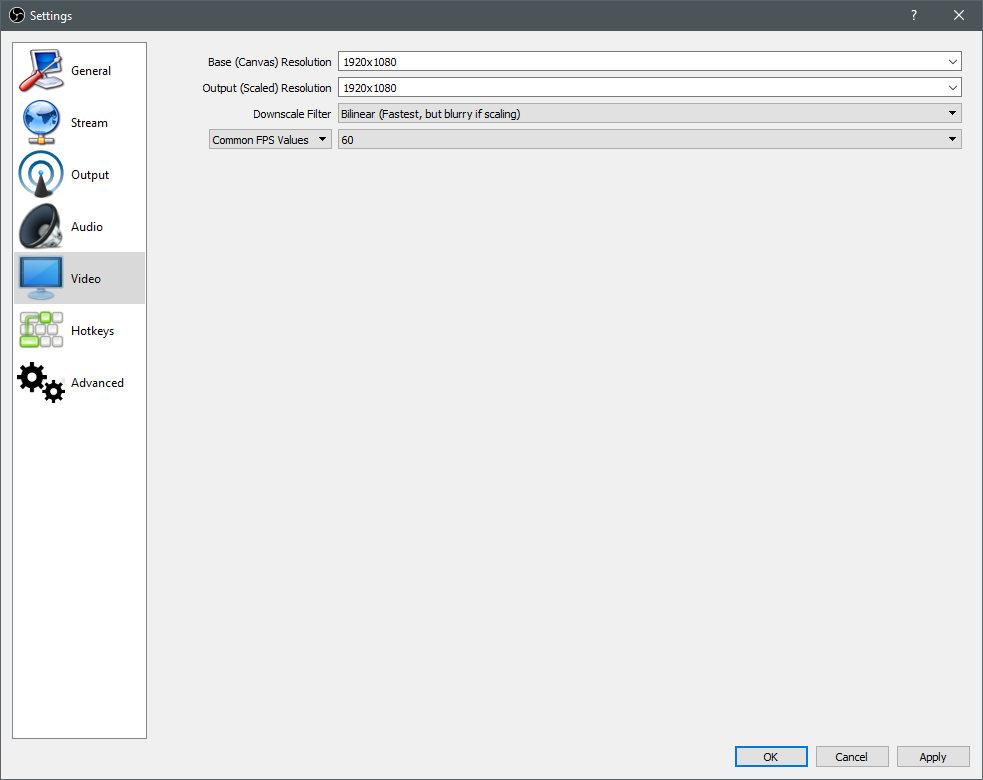

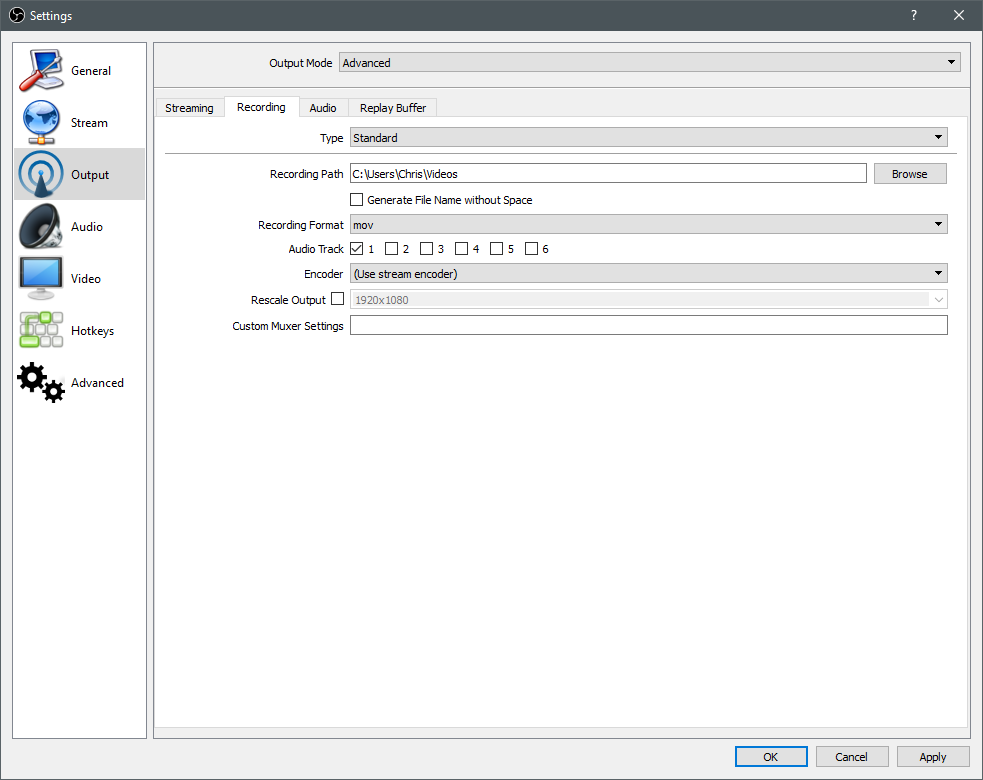
I also set OBS on high priority, since usually my game has uncapped FPS, so can afford to drop a couple of frames, while NVENC/OBS can't afford to drop a whole output frame which goes into the final video. I also set the game itself on "above normal" and with high I/O priority, just to try to mitigate any shenanigans from things that decide to run in the background and hog a core during gameplay, or cause major faults to take a really long time for cold code (for example, when someone joins the server after a really long time).
You can use Prio to restore the set CPU scheduler and I/O scheduler priorities on further game launches. OBS itself also has an option to use high priority when recording in the settings menu.
Misc
- Power plan to "high performance". I'm not entirely certain this will actually do much, though, unless your CPU/GPU keep on stepping up and down during gameplay otherwise, but why not.
- Disable hibernation with
powercfg /hibernate off, since otherwise you're left with a hibernation file on the root of your system drive. - GeForce Experience has a "game optimiser" thing. You'll probably want to turn that off, since otherwise it overrides your in-game settings. This confused me a lot when it was turned on in an update. You might just want to avoid installing GeForce Experience at all.
- Disable Game Bar and Game DVR in Control Panel. This actually does seem to make some kind of difference in performance, presumably because it has to process and ringbuffer some video all the time.
- Disable audio/video recording in "Captures" settings
- Autoruns is very useful for an occasional check to make sure stuff isn't starting up on boot unnecessarily.
Overclocking
Not Windows-specific, of course, but worth having some place to record these. Generally worth doing these in order of most benefit for gaming:
Generic validation
Some generic validation utilities to check improvements:
- UserBenchmark
- 3DMark
- PerformanceTest (deeper memory test than UserBenchmark)
- hwinfo64
- Disable nvidia monitoring due to this
Also, a good overview here.
GPU
Core clock is a lot more important than memory clock, in general, although memory clock may be able to boost to huge values (+1000 from stock).
Memory clock and core clock also affect each other: for example, I can run stable at 0/+850 in Watch Dogs 2, or +70/0 but not +70/+850, even before reaching thermal limits. In general, prioritise core over memory.
Use MSI Afterburner, and bump core voltage (if available, not on this 1080), power, and temp limits to max.
Core clock
Then, bump core clock by 15mhz increments – that's the minimum granularity, at least on these 3080 cards while running Heaven or Superposition benchmark, until it crashes. Then dial it back 15mhz to the last value.
Now go run some games, I used Assassin's Creed Syndicate and Watch Dogs 2. You'll probably have to lower it some more for real-world scenarios. In the 3080's case, I could get about +100 in Heaven, but in real world I can only do +60.
You probably want to set up the RivaTuner OSD to see what's going on. Possible limits:
- Power: max watts drawn by the card
- Voltage: max voltage drawn by the GPU core
- No load: the GPU is downclocking because it doesn't think anything needs doing
You'll also probably see that GPU core clock is very different in these games, since the limits result in a different part of the voltage/frequency curve being applied. You can manually tweak that in Afterburner with the icon to the left of core clock, but in reality that's pretty fiddly and unlikely to help much.
Memory clock
Memory clock generally stays pretty stable under load, unlike the core clock. This means it's usually easier to reason about. However, Nvidia cards do memory error correction, but don't supply any statistics on when it happens. This means you have to double check that you're actually getting more performance, since error correction will slow things down.
I usually open Heaven or Superposition and just bump it in 100mhz increments until artefacts or crashes occur. Then, try dialling it back until no artefacts are occurring.
Since there's error correction, this might still not have good performance, though. Try lowering the memory clock 50mhz at a time and recording benchmark results to find the optimal value.
Validation
I run the following benchmarks in sequence to get a good overview of different game types, since they demand different clocks/limits:
- Old games: Sky Diver stress test
- Modern-ish games at low res: Fire Strike stress test
- Modern high-res: Time Spy extreme stress test
OCCT 3D test is less useful since the card throttles down hard due to power/thermal limits.
Results for 3080
+40mhz core, +750mhz memory
Memory
First, make sure you enabled the XMP profile in your UEFI. XMP 1 vs 2 is manufacturer-specific, double check the timings and frequency against what's listed as specs.
For mine, I have two XMP profiles available:
- 4140 19-23-23-45 @ 1.40v
- 4000 18-19-19-39 @ 1.35v
Since >4000mhz is already pushing past what most games can use anyway, I opted to use the 4000 profile with tighter timings. You can check the actual CAS latency like this:
In [1]: mhz = 4000
In [2]: cas = 18
In [3]: (1.0/( mhz/2.0 )*cas )*1000.0
Out[3]: 9.000000000000002
In [4]: mhz = 4140
In [5]: cas = 19
In [6]: (1.0/( mhz/2.0 )*cas )*1000.0
Out[6]: 9.178743961352657
For overclocking, I'd keep the frequency set at what's in your XMP profile, and start tuning down tCL until you cannot boot. Then go back up one and run TestMem5 and OCCT memtest for 10 minutes. If it passes, start bumping down tRCD and tRP by 1, until you can't boot. Now do the same with OCCT, and run for 1h to verify stability.
tRAS I'd leave alone – if you set the value wrongly here, the IC is going to do stupid things (see here).
In my case, I was able to get down to 4000 16-16-16-39 @ 1.4v. Don't worry too much about RAM voltage, up to 1.4-1.5v it's quite tolerant.
However, in Watch Dogs: Legion, which is (as of writing this) a very RAM frequency-bound game (see here), the benchmark is pretty clear: a very small (1fps) boost in average FPS, but a large increase in stability with default XMP values of 4140 19-23-23-45, which in my case can be reduced further to 18-20-20-45.
After more testing with Karhu, though, I needed to not only go back to XMP 4140 19-23-23-45, but also up the voltage to 1.45v to pass 10h/10000% coverage with CPU cache default.
CPU
Modern CPUs have a few complications when it comes to overclocking:
- Turbo boost, where frequency may be raised during demanding tasks
- Intel "favored core" stuff: some cores may be more highly clocked by default
Per-core tweaking isn't really worth it, since the OS CPU scheduler is likely to try to balance things out anyway, so just sync all cores in BIOS.
A good initial benchmark to aim for is to hit somewhere near the boost clock for the CPU with all cores. In my case that's 5.3ghz (on favored cores).
A few things to start off:
- CPU core voltages can fluctuate. LLC helps with that. On a high-end board, you're fairly safe running with high LLC settings to compensate for voltage drops under load – LLC 5 or 6. I suggest starting with 5.
- You probably want to disable Short Power Max load throttling in the BIOS, just for more benchmark stability (although you're unlikely to hit it in the real world). This reduces power if constantly demanded at max after some number of seconds (default is 25, I think), which also likely results in stopping turbo boost.
- On ASUS motherboards, you want to enable ASUS Multicore Enhancement, otherwise the Intel stock limits will apply.
- AVX workloads can be extremely thermally demanding, so there's an option to downclock when running them (AVX negative offset). I have it set on 0, but 1 (ie. 100mhz downclock) is also fine.
- You probably also want to disable BLCK aware adaptive voltage to reduce the complexity of reasoning about voltage during OC, since it will reduce it.
Now, start by setting the voltage to something close to the maximum you're willing to permit, in my case with the 10900K, it's 1.4v. If you look in CPU-Z, you should ideally see minimal voltage drop under load from idle – in stock on my machine, it was about 0.1v drop, which is pretty high: the default is LLC2. With LLC5 or 6, it's much less pronounced.
Don't worry too much about thermals in testing, although they may make the test less effective, of course, due to thermal throttling downclocking the CPU. 100C is really nothing for a modern 10900K during benchmarking.
There are a couple of things I'd suggest running:
- Cinebench multi-core, to validate things are faster, although if you're getting thermal throttling it might show it's slower when it wouldn't be in the real world.
- Prime95 in-place large FFTs for 20-30 mins or so. Small FFTs produces voltage overshoots which are not really real-world, so you might get hangs there.
Throughout these, I'd suggest monitoring the voltage under load and idle, and also checking if there were corrected L0 WHEA errors. You can see this at the very bottom in "sensors" in hwinfo64. Any errors mean the OC is not stable.
In my case, I was able to get to 5.1ghz all-core @ 1.4v with LLC6. In Cinebench and Prime95 it easily reaches 100C and downclocks, but in the real world, it works.
Nvidia CP
I set texture filtering quality to high performance globally – I've never seen a difference anywhere but in FPS.
You can also disable Ansel with Nvidia Inspector, if it's causing issues. Currently it's in the "Common" section.
Post-validation
I'd keep hwinfo64 running in the background in sensors mode on startup, just to double check there are no WHEA errors over time.
Also the MSI RivaTuner overlay is quite useful in-game.
Final overclocks for 2020 build
- CPU: 5.1ghz all-core @ 1.4v with LLC6
- RAM: 4140 19-23-23-45 @ 1.45v
- GPU: +40 core/+750 mem